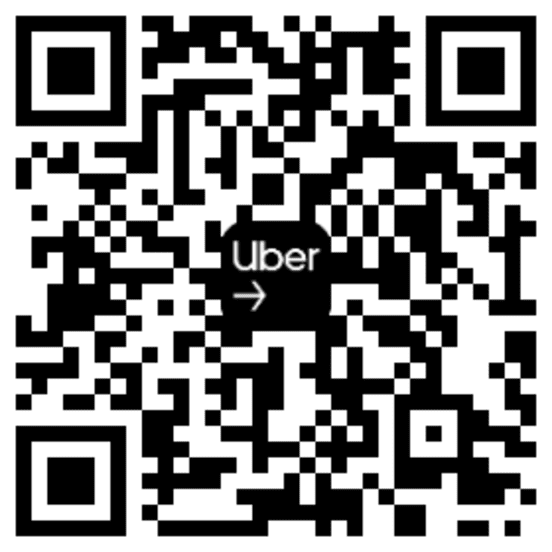Information about taking trips
Once you’re ready to drive, we can show you at a glance how to accept and navigate your first trip.
Looking for delivery info? Switch to delivery
In this video, you’ll learn about:
- Accepting a trip
- Finding your rider
- Picking up your rider
How to start receiving ride requests
1. When you’re ready to drive, just tap GO. The app will start looking for requests from riders near you.
2. You’ll see the destination and fare upfront, so you’ll know where a trip will take you and what you can expect to earn. If the details look good, tap to accept the trip.
3. You can navigate to your rider any way you choose. The Driver app offers navigation as an option.
4. Once you’ve picked up a rider, slide the start trip button. You can navigate to their destination any way you or your rider want.
5. When you reach the destination, slide the complete trip button.
Tips
Here are a few other tips offered by drivers and riders that you might find helpful.
Using the app to contact a rider
Accepted a trip but can’t find your rider? The app lets you call or send a text to them.
Doing a quick name check
Drivers often greet riders by their rider’s name to avoid picking up the wrong person.
Tapping the map
Anytime you want to see an overview of the whole route, you can tap the map to zoom out.
Navigating with your favorite app
Your Driver app has a built-in map and directions, but you can also navigate with other apps while driving with Uber.
To set your preferred navigation app, tap the menu icon in the upper left corner. Then tap Account, App Settings, and Navigation.
Driving with Uber
- How do I start a trip?
1) Your phone flashes and beeps when you receive a trip request. There will be 4 important pieces of information listed on the request screen:
- Estimated time of arrival
- Distance to the rider point of request
- Rider Rating
- Type of Trip (i.e. UberX, UberXL, UberBlack etc.)
2) You can tap anywhere on your screen within 15 seconds to accept a trip. It is suggested that you accept most of the trip requests to maintain a good acceptance rate. If you are busy doing something else, go offline.
3) After accepting the request click on the “NAVIGATE” icon and the Uber driver app will direct you to your selected navigation app i.e. Google maps.
4) Once you arrive at the rider’s location, the Uber driver app will automatically send a notification to the rider and a 5 minute timer will start.
If you need to contact the rider:
- Tap the phone speaker icon:
- Type your message in the text box and click send. (i.e I’ve arrived)
- On the top right tap the phone speaker to call the rider when necessary.
It's good practice to avoid contacting riders unless necessary. The following situations are good examples of times where you can contact the rider:
- You waited more than 3 minutes at the pickup location.
- Having trouble finding or arriving at the pickup location.
- Unable to locate the rider.
If the rider didn’t show up after 5 minutes, you will be able to cancel the trip and will qualify for a cancellation fee.
5) Once the rider shows up, it is good practice to ask them for their name, if confirmed and the rider has been picked-up, swipe the green icon stating “Start the Trip”.
6) Most riders usually add their drop off location before the request. Kindly confirm the drop off location with the rider after starting the trip.
- How do I end a trip after it has been completed?
When you reach the drop off destination confirm with the rider if this is the final drop off location.
Click on the collect cash icon and the Fare amount will be shown on the app in the form of a green screen. Show the screen to the rider. The amount shown on the screen might be lower than the expected amount if a rider has a promo code. You should only collect the amount that appears on the screen as Uber will compensate you for the remaining amount.
In case of a credit card trip, you will not see a “Collect cash” icon and just complete the trip. You can tap (See more) to show more details on trip fare (promotions, boost and any fare adjustments).
Once you collect the fare, click on “COMPLETE TRIP” icon.
Rate the rider according to your experience with him/her.
- What happens when the rider gets paid in cash?
There will be certain trips where the riders will pay cash at the end of the trip. Collect the cash shown on the app in the form of a green screen. Only accept the amount shown on the green screen. Sometimes credit or promotions can impact the amount on the screen and may not look like the correct amount. Don’t worry, you will be paid accurately for the trip based on time and distance.
For cash trips, since you will collect the full amount from riders, you will need to pay the commision back to Uber, either by configuring a bank card, or through an Uber payment voucher.
- What happens when the rider uses a credit card to pay?
There will be certain trips where the riders will pay through their credit card. Uber will automatically deduct the money from the rider’s credit card and you don’t need to collect any cash.
Uber will then deposit the payment to your bank account after deducting the respective commision.
Frequently asked questions
- What if my rider is acting unsafe or rude?
You can report issues with your rider by tapping Help in the menu section, followed by Trip Issues and Adjustments.
- How do cancellations work?
You can cancel a trip before or after a pickup. The best way to avoid taking trips you don’t want is to go offline when you’re no longer available.
- How do I stop getting ride requests when I’m done driving?
Just tap Go Offline on the map when you don’t want to get ride requests anymore.
- What if I get a request that’s too far for me to drive?
You may occasionally get a ride request with a destination that’s far away. You'll see “Long trip” with an estimated trip time at the bottom of your screen when one of these requests is sent to you.
If a trip like this is farther than you want to drive, you can always decline. The request will automatically be sent to another driver nearby.
Drive your way in the app
Drive your way in the app
The information provided on this web page is intended for informational purposes only and may not be applicable in your country, region, or city. It is subject to change and may be updated without notice.
About